

#Insert check mark in word 2013 windows
A Facility named Charmap is available in MS Windows that enables the users to insert various Unicode characters to be used in various Windows Applications. This method can be used for inserting the checkmark or checkbox symbols in most of the other applications that run on the Microsoft Windows operating system.
#Insert check mark in word 2013 code
Here also you must know the right ASCII symbol code and also the right font in order to insert the right symbol. Hold down the Alt key and type the number 251 in the numeric keypad.Open the Notepad Document in which you want to insert this symbol.Checkmark symbol is a part of the ASCII Characters and ASCII Characters can be inserted in notepad, therefore, you can insert the checkmark in notepad plain text documents. This will insert the required symbol into the document.Įven in simple text applications like Microsoft Notepad, the checkbox symbols can be inserted. For example, to insert the checked checkbox, then you’ve to hold the Alt key and then have to type the number 0254 using the Numeric Keypad. Now hold the Alt key and type the symbol code using the Numeric Keypad.The code is mentioned in the symbols window as illustrated in the following screenshot as well. You can find this code by using Method 1. To insert a simple checkmark, the numerical code for the wingdings font is 0252. You must know the numerical code for the right symbol to insert.The choose the Wingdings font from the font options located at the beginning of the Home Tab.Your cursor must be in a valid typing area for doing the further steps and the typing cursor should be blinking. Open the word document, excel sheet or the PowerPoint slide area where you want to type in the checkbox or checkmark symbol.This method only works if you have a keyboard with the numeric keypad. The steps for doing the same are listed below. We can directly select the font from the Font options and can directly type the symbol wherever you want to insert it. Now as we know that the required symbol is contained in the font named Wingdings. After choosing the right symbol for the checkbox, click on the Insert button and your checkbox will be inserted into your document.In my case, I found them at the last of the scrolled list. Then browse the list of available symbols and you’ll find the checkmark and the checkbox symbols here.Here you’ve to choose the font named Wingdings. Now the symbols window will be opened.In MS Powerpoint and Excel, there is no option of more symbols and you would simply be able to click on the Symbols option and the following window will appear. Click on the Symbols option here and then more symbols. In the Insert Tab, you’ll find a Symbols section.It is located in the Ribbon located at the top of the window of any of these applications. Open a new or existing Microsoft Word document, Excel Workbook or a Powerpoint slide in which you want to insert the checkmark or checkbox symbol.The best part is that for individual applications namely, Word, Excel and Powerpoint, the steps of inserting the checkbox remain almost the same. There are two different methods to insert checkbox in various applications of Microsoft Office Suite. Inserting Checkbox in Microsoft Word, Excel and Powerpoint Inserting Checkbox in Microsoft Word, Excel and Powerpoint.After inserting one check mark, you can use the Recently used symbols to quickly insert another check mark. Note: you can also insert a check mark symbol with a box around it (see picture above). Select Wingdings 2 from the drop-down list, select a check mark and click Insert. On the Insert tab, in the Symbols group, click Symbol.ħ. Here you can find other symbols as well.Ħ. Instead of executing step 1 and 2, you can also use the Insert tab to insert a check mark symbol. Use CTRL + c and CTRL + v to copy/paste a check mark or red X.
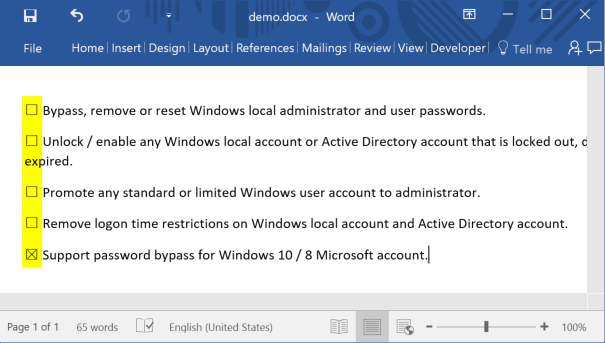
Now you can create a nice to-do list that uses check marks. To insert a fancy red X, press SHIFT + O to insert a capital O and change the font color to red.ĥ. On the Home tab, in the Alignment group, use the Align buttons to center the check mark horizontally and vertically.Ĥ.

To insert a fancy check mark, change the font color to green, change the font size to 12 and apply bold formatting.ģ. On the Home tab, in the Font group, select the Wingdings 2 font.


 0 kommentar(er)
0 kommentar(er)
